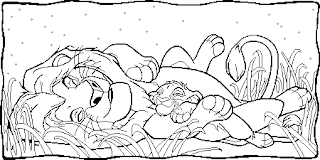Saturday, November 28, 2009
Software Review: Informatix Piranesi
To begin, you need to use a 3D program to model the scene which can be as simple or complex as desired, though it’s best to render the model as a flat-shaded image. From there, you need to save the file as an EPix file. If your rendering application doesn’t allow you to save files in that format, you can use the Vedute application (included with Piranesi) to convert the file. You can download the plug-ins for your 3D application here. Another option is to save your file as a DXF or 3DS (on the PC).
Piranesi stores depth and material information in each pixel which lets you paint accurately in 3D space. As an example, you can use Locks to determine what plane of the scene you want to paint and adjust them as necessary so only that plane is painted. It’s not perfect and you have to be careful so as not to cover other objects with paint, but it reduces the margin for error considerably. Once you have the base image, you can add textures, tints, skies, fog, mist, water, etc. You can even add a variety of objects such as lamps, people, etc. and they will all possess the proper shadow orientation to match the other elements in your scene.
A sample of a scene in Piranesi. Note the shafts of light showing on the floor.
But there’s a lot more to Piranesi than just these effects. You can turn your illustration into a line drawing, introduce a watercolor effect, create a photorealistic or non realistic image with a hand rendered feel reminiscent of traditional illustration techniques. But unlike those techniques, you can create a number of different styles, without having to start from scratch.
In addition, Piranesi contains a large library of textures, backgrounds and cutouts that you can use with your layouts. A grand total of A sampling of what’s included are: wood, facades, stone, bricks, etc. You also have the option of creating your own style libraries for use with a give project.
One bug I encountered is when I clicked on the Styles window when nothing was in it, sending the computer went into a thinking mode. The only way to stop it was to force the program to quit and launch it again.
If you’re looking for an alternative to creating artistic scenes from your 3D files, Piranesi is definitely a program to consider. Since Piranesi offers more features than I can illustrate here, I recommend that you visit their downloads page and watch the video presentation. There is also a 30 day trial version available.
Conclusion
Overall, Piranesi is an innovative program and is a lot of fun to use. On the down side, it doesn’t offer support for all 3D applications, such as Maya. As for the file formats supported, 3DS is designed for the PC and using DXF can be problematic.
System Requirements
Windows 98/NT 4.0 or later, 300 MHz Pentium processor, with 128 MB of RAM and a monitor with a resolution of 1000x750 and displaying an minimum of 65,000 colors.
Mac OS X 10.2.6 or later, 400 MHz PowerPCTM G4, 256 MB RAM, 1000 x 750 resolution color monitor displaying at least 65,000 colors. Note: A high resolution true color display is strongly recommended. For QuickTime Panorama generation a faster processor and more memory are recommended.
Pricing and Availability
The RRP is US $750. Piranesi is sold through distributors as listed here. At this time of writing, Piranesi 4 is due to be released, sometime in September of 2004.
You can contact Piranesi through one of several methods: Informatix Software International Ltd Daedalus House, Station Road, Cambridge CB1 2RE UK Tel: +44 (0)1223 363014 Fax: +44 (0)1223 363015. Email: info@informatix.co.uk
Create a 3D Scene with Maya and Photoshop. Pt. 1
Next, you’ll add a dome to the bottom of the saucer, which will become apparent later. Activate the Side View, then select Create>NURBS Primitives>Sphere and click on the square to the right of the word Sphere. This brings up the NURBS Sphere Options dialog box. In the parameter fields, set Start Sweep Angle to 180 and the End Sweep Angle to 0. Set the Radius to “2” and the number of Sections to 16. Click on Create.
A half sphere is created near the bottom of the saucer. Next, select the Move tool and click on the Y Axis only (in the Perspective View), moving the sphere to the bottom of the saucer. As a final touch, flatten the half sphere by entering .75 beside Scale Y in the Channels menu on the right. Name this object “Dome.”
Apply Materials to the Saucer
In this section, you’ll apply a mottled metallic silver to the saucer and a transparent red for the dome. Right-click on the saucer in any View and from the marking menu, choose Materials>Assign New Material>Lambert.
The default material appears in the Attribute Editor on the right.
Click on the gray box to the right of Color to open the Color Chooser. In the Color Chooser, click on the light gray swatch at the top (a value of .800). Click Accept to close the Color Chooser. In the Attribute Editor, scroll down to the Diffuse heading and click on the Map button to the right of the Diffuse Slider. Under 3D Textures in the Create Render Node, click on Solid Fractal. The Solid Fractal Attributes appears. Set the Frequency Ratio to 4.7.
Next, activate the Side View and press 5 on your keyboard to activate Smooth Shade All. Select the Dome object. Repeat the above steps, and choose Phong E instead of Lambert. In the Color Chooser, pick Red and make sure the color is saturated. From there, you’ll create a glowing effect on the Dome. In the Attribute Editor, scroll down to Specular Shading and set the Highlight Size to 0. Scroll down some more and open Special Effects. Set the Glow Intensity to .500 and leave Hide Source unchecked. From there, activate the Perspective View, then dolly and tumble the Camera so you see below the Saucer. Click on the Rendering Tab; then click on the Render the current frame into a render view window button. The saucer is rendered with a red glow around the dome. Save your file.
That's it for now. Next month, you'll learn how to create a Nebula in Photoshop.
References
Adobe Photoshop. Industry standard image manipulation software.
Alias Maya. 3D animation software.
CG Talk. Digital Visual Effects Professionals.
3D Café. A source for 3D imagery, tutorials, textures and more.
Highend 3D. 3D Resource and Community web site.
JSC Digital Image Collection. NASA JSC Digital Image Collection.
Create a 3D Scene with Maya and Photoshop
By Nathan Segal
Alias Software’s Maya is well known as a cutting edge 3D application. Early in March of 2003, Alias Software won an Oscar for Scientific and Technical Achievement for the development of Maya. Among its many credits, Maya was used to create visual effects in several Oscar winning and nominated movies, including The Lord of the Rings: The Two Towers, Spider-Man, and Star Wars Episode II: Attack of the Clones. According to one of my sources, Maya is used for up to half of the available 3D work opportunities.
In Maya, there are many different ways to create a scene thanks to an overflowing toolbox of options. But even the most durable of 3D applications can benefit from the use of Photoshop, which can be used to build scene components, create textures, retouch existing backgrounds etc. Here, you’ll learn how to create a flying saucer in Maya, a Nebula in Photoshop and bring the two together in Maya to complete the image.
So let’s get started.
Your first task will be to create a NURBS Flying Saucer. First, start up Maya and on the default screen, select Modeling from the drop down menu selector at the upper left of your screen. Next, make sure the Perspective View is selected and tap the spacebar, which lets you see multiple views of a scene. Click on the Front view and tap on the spacebar again to make the Front view fill the screen. If the Channel Box is not active, go to the top right of your screen and click on the third icon (the channel box is displayed on the right of the front screen). Now, you’ll use the CV curve tool to create half of the outline of a flying saucer. Choose Create> CV Curve Tool and begin clicking with your mouse to define a path similar to the one below.
When you begin clicking with your mouse, the shape will appear as a polygon, until you reach four clicks, at which time you’ll see a curve. To define sharp corners, click in the same location three times. As you move around the shape, the points you’ve clicked become the control points for defining the curve. It takes some practice to know where the curve will be positioned using the CV Curve Tool. Once you’ve defined the curve, press Enter to complete it. Now, you’re ready to move onto the next step, which is creating the Revolve Surface. Before you do so, deselect the curve and tap on the spacebar to return to multiple views.
Make sure the Saucer curve is selected (it turns green). From there, you’ll create the Revolve Surface. In the top menu, click on Surfaces>Revolve. The profile revolves around a central axis, creating a flying saucer shape. In the parameters menu on the top far right of your screen, name this shape “Flying Saucer.” Press keys 1, 2 and 3 to see various degrees of display smoothness. This is setting number 3. Under Inputs in the Channel Box on the far right of your screen, set Sections to 32.
Make sure your cursor in Perspective View and press 5 on your keyboard for Shading>Smooth Shade All, which displays the Flying Saucer as a shaded surface. Alternately, you can enable this setting by clicking on Shading>Smooth Shade All in the Perspective View.
If you’re not satisfied with the shape of your saucer at this point, you can edit the Revolve Surface. Click on Window>Outliner. The Outliner dialog appears. When you click on curve1 in the list, the saucer turns a magenta color and you can see curve1 in green.
In the Front view, right-click on the curve and select Control Vertex from the marking menu (the control vertex points are highlighted in purple). Select and move one or more control points to adjust the curve shape, which affects the entire object.
The Mental Ray ProMaterials
These are a set of high quality materials modeled on materials commonly used in construction, design and the environment. They work best when used with Photometric Lights and geometry modeled with real-world units. The result is being able to create scenes with realistic textures.
(See Figure 8) Using these materials allows you achieve realistic results quickly. These images are based on supplied data from manufacturers and real-life images.
(See Figure 9) This scene was rendered using Photometric Lighting.
Photometric Lighting
One of the first things to note is that when you decide to make use of lights in scene, the popup defaults to Photometric and you have two main lighting options, Free Light, Target Light and mr Sky Portal. In the popup, you also have the Standard option, which includes: Target Spot, Free Spot, Target Direct, Free Direct, Omni, Skylight, mr Area Omni and mr Area Spot.
(See Figure 10)
(See Figure 11) In this scene , I made use of three Free Lights and enabled Ray Traced Shadows on one of them.
Iterative Rendering
(See Figure 12) (accessible from the Render Production button) which allows you to check parts of your rendering without needing to render the entire scene. In the screen shot above, in the popup by Area to Render, you have 5 choices: Region, View, Selected, Region, Crop and Blowup. I chose Region, then moved and resized the bounding box to enclose the object I wanted to check. Only this area will be rendered.
Parting Thoughts
Overall, there have been some great new additions to this version of Max. Of the new viewport controls, the ViewCube option is definitely the hands-down winner here. The Steering Wheels are also effective, but for the most part, the motion is a bit too extreme for me.
There are many other additions, not all of which have been covered here, some of which are the UVW Unwrap, Hands Like Feet Options, Updated Composite Map, etc. Some of these will be covered in upcoming tutorials.
In working through the various videos and help files, ran into some issues with settings and continuity from one video to the next. To elaborate, when attempting to use the ProMaterials, applying them to the objects seemed to go smoothly, but the rendering did not. I watched several videos trying to nail down the issue, but finally had to give up and call tech support. There, I learned I was missing a couple of settings in the Environment and Effects dialog box (located under the Rendering menu). Specifically, these were to turn on the mr Photographic Exposure Control and to under the the Exposure setting, choose Physically Based Lighting, Indoor Nighttime. I also had to experiment with the EV (Exposure Value). Once all of these were enabled, my renders worked as I'd hoped.
There's no question that this version of 3ds Max offers many improvements and upgrades. From my perspective, it's great value for the money.
System Requirements
Minimum
(32-bit)
* Windows Vista/XP Pro (SP2 or higher)
* Intel Pentium $ or AMD Athlon XP or higher
* 512 MB RAM (1 GB recommended)
* 500 MB Swap space (2 GB recommended)
* hardware accelerated OpenGL and Direct 3D supported
* MS mouse
* DVD-ROM drive
(64-bit)
* Windows Vista/XP Pro x64
* IE Explorer 6.x
* DirectX 9.0c
* Intel EM64T, AMD Athlon 64 or higher
* AMD Opteron processor
* 1GB RAM (4 GB recommended)
* 500 MG swap space (2 GB recommended)
* hardware accelerated OpenGL and Direct3D supported
* MS mouse
* DVD-ROM drive
Note: Apple computers with Intel processors that run MS operating systems aren't supported currently.
For more information, and to download a 30 free trial, visit Autodesk.com
Autodesk 3ds Max 2009
One of the first things to note is this application comes in two flavors, 3ds Max or 3ds Max Design. The difference is this: If your productivity is largely in the entertainment industry and you need the SDK (Software Development Kit), 3ds Max 2009 is the program for you. On the other hand, if you work in architecture, civil engineering or manufacturing, 3ds Max Design is the better choice. The major differences between the two programs is that 3ds Max Design has all the features of 3dsMax except for the new Exposure lighting analysis tool. In contrast, 3ds Max Design doesn't contain the SDK.
New Features: ViewCube and Steering Wheels
One of the things immediately noticeable in this interface is the ViewCube, which appears in a corner of the viewports when you start the application. When it's inactive, it's semi-opaque, but once you get close with your cursor, it solidifies in appearance. It gives you some quick options for navigating around your scene. To elaborate, clicking on the faces of the cube (such as Front or Back), will take you to a new view. Clicking on the curved arrows will rotate the view. Another option is to click and drag on the cube to set a custom view. The ViewCube offers a way to quickly orient you in your scene, though it can be confusing intitially. Once you get used it, it can be a handy tool.
(See Figure 1)
Steering Wheels are another option for navigating your viewports. To activate them, press Shift + W or close them by right-clicking in the viewport. The Steering Wheels come in a variety of forms, such as Full Navigation Wheel, Mini View Object Wheel, etc. They are constrained to your cursor and allow you to pan, zoom, and orbit around your scene. While useful, the movements were often quite fast and several times I got disoriented in my scene.
(See Figure 2)
One aspect that I did like was the Rewind option, which would allow me to go back and forth through the scene history.
(See Figure 3)
A few quick options exist that allow you to view your scene differently. To elaborate, press F3 to see your scene in wireframe mode. To see your model with wireframe edges over the shaded model, press F4.
Right-clicking in the scene opens the quad menu with different options that pertain to the scene.
(See Figure 4)
The User Interface
The interface has been redesigned, with controls being more centralized, depending on the functions. As an example, the user view has been renamed, "Orthographic," and the Rendering icons have been changed, as well as the workflow. These changes have been based on usability studies.
One of the new features is the InfoCenter (used in other Autodesk products), which offers a new way to access Help files and obtain important information.
(See Figure 5)
This loads by default, but in my exploration of the interface, it disappeared and I was unable to find it. After exploring the help menu, I reactivated it by right-clicking on an unused section of the interface (the Selection filter). This brought up the menu you see below. Here, I was able to reactivate the InfoCenter dialog box, which appeared on my screen at the top left of the interface.
(See Figure 6)
To use the InfoCenter, type in a keyword, then click on the InfoCenter icon to the immediate right. This brings up a list of subjects associated with the keyword. Among its many options, you can configure what type of data you want to receive. To do so, click on the triangle drop-down icon to the right of the magnifying glass. This brings up a popup menu. Choose Search Settings at the bottom and this brings up the InfoCenter Settings dialog box.
(See Figure 7)
3D introduction
So, what does it take to be a 3D artist? Well, obviously, you must have an eye for art. Most people who begin learning 3D have some kind of background in drawing and sketching. It's not unheard of for 3D studios to hire artists who have no experience in 3D, based solely on the strength of a pencil drawing portfolio. Sculptors, who were previously limited to animatronics and claymation (clay animation), also tend to make an easier transition to 3D.
Even if you don't have formal art training that goes beyond the few classes you took in high school or college you can still do great work in 3D.
A 3D Artist must have following qualities:
1. Patience. Many beginners unfairly compare themselves to established artists possessing years of experience. While it can be a great motivator and a valuable source of inspiration, 3D art is a diverse subject, requiring dedication and practice. Some say that 3D is like Go, the ancient game of strategy: it takes minutes to learn, but a lifetime to be master.
2. Detail. 3D artists tend to have a strong background in computers, compared to non-digital artists. Experience in computer programming is common in 3D circles, though not required. 3D artists need to have an eye for detail, be resourceful and self-sufficient.
3. Hard work. If you want something easy, pick up a pencil and paper and start drawing. 3D art isn't nearly as immediate with results. One can spend, hours, days, and even weeks perfecting a 3D model before ever moving onto texturing, animation or final renders. 3D art is unique in that it can require a broad array of skills, from drawing to acting, to successfully bring together a finished piece. The payoff is that 3D artist are perhaps the most sought-after creative workers.
4. Willingness to accept criticism. Eventually you'll feel motivated to submit your art for review by other artists. 3D artists can nitpick like no one else in the world, so be prepared to have even the slightest error pointed out to you in exacting detail - especially if you're attempting to create anything realistic. If you intend to work in a studio one day, your ability to accept criticism will be crucial to the overall success of the team.
Types of 3D Art
As mentioned earlier, 3D is a broad subject, and a typical finished composition will be composed of several - perhaps dozens - of hours of work in an array of skills. What follows is an overview of the subjects you'll need to learn to be a well-rounded 3D artist.
Modeling. Modeling is the act of creating a 3D mesh, whether the end result is a bug-eyed alien or a teacup. How you get to that finished model depends largely on the methods that make the most sense to you.
Animation. Animation is the process of taking a 3D object and getting it to move. Animation comes in a few different flavors. There's keyframe animation, where the animator manipulates the objects on a frame-by-frame basis, similar to hand-drawn cartoons. Other methods of animation include placing objects on splines and setting them to follow the path of the curve, or importing motion capture data and applying it to a character rig. Another way to animate is to use your 3D application's built-in physics engines, such as when your scene requires that objects fall.
Texturing. Without some kind of texture art, everything will be variations of solid colors. The most common and accurate way to create a texture for a model is to "unwrap" the mesh (flatten it out) and paint over it in an application such as Photoshop. The final texture is then "wrapped" over the original mesh again. Depending on how a model is created, each section may have its own texture, i.e., a separate texture for hands, one for arms and one for the torso of a character, all made to blend together seamlessly.
Rendering. Rendering an image is typically the last step, and is perhaps the most important part. It's often overlooked by beginners, who are more focused on creating models and animating them. There are many aspects to creating a good final render of a scene, including attention to camera placement, lighting choices which may affect mood, shadows, reflections, transparency and the handling of special effects, such as fluids or grasses.
Wednesday, November 25, 2009
DRAWING IN TIME
| 71CAliiE t SO 5.M71 |
DRAWING IN TIME
Why animate? Everyone knows its a lot of hard work doing all those drawings and positions.
So what's the hook? Why do it
Answer: Our work is taking place in time. We've taken our 'stills' and leapt into another
dimension.
Drawings that walk: seeing a series of images we've made spring to life and start walking
around is already fascinating.
Drawings that walk and talk: seeing a series of our drawings talking is a very startling expe‑
rience.
Drawings that walk and talk and think: seeing a series of images we've done actually go
through a thinking process — and appear to be thinking — is the real aphrodisiac. Plus creating
something that is unique, which has never been done before is endlessly fascinating.
We've always been trying to make the pictures move, the idea of animation is aeons older than
the movies or television. Here's a quick history:Over 35,000 years ago, we were painting animals on cave walls, sometimes drawing four pairs
of legs to show motion.
![]() Iii 1600 BC the Egyptian Pharaoh Rameses II built a temple to the goddess Isis which had 110
Iii 1600 BC the Egyptian Pharaoh Rameses II built a temple to the goddess Isis which had 110
columns. Ingeniously, each column had a painted figure of the goddess in a progressively
changed position. To horsemen or charioteers riding past Isis appeared to move!
The Ancient Greeks sometimes decorated pots with figures in successive stages of action.
Spinning the pot would create a sense of motion.

As far as we know, the first attempt to project drawings onto a wall was made in 1640 by
Athonasius Kircher with his 'Magic Lantern'.
Kircher drew each figure on separate pieces of glass which he placed in his apparatus and pro‑
jected on a wall. Then he moved the glass with strings, from above. One of these showed a
sleeping man's head and a mouse. The man opened and dosed his mouth and when his mouth
was open the mouse ran in.
Although photography was discovered as early as the 130s, most new devices for creating an
illusion of movement were made using drawings, not photos.
In 1824 Peter Mark Roget discovered or rediscovered, since it was known in classical times)
the vital principle, 'the persistence of vision'. This principle rests on the fact that our eyes
temporarily retain the image of anything they've just seen. If this wasn't so, we would never
get the illusion of an unbroken connection in a series of images, and neither movies nor ani‑
mation would be possible. Many people don't realise that movies don't actually move, and that
they are still images that appear to move when they are projected in a series.